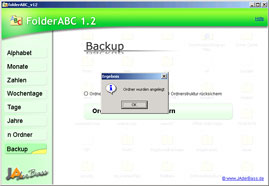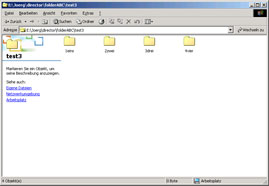In diesem Modus ist es möglich eine einmal angelegte Ordnerstruktur mit allen Unterordnern in einer kleinen Datei zu speichern und bei bedarf abzurufen. (siehe Abb. 8.2)
Dies macht z.B. dann Sinn wenn Sie einen neuen Computer anschaffen und ihre alte Ordnerstruktur wieder anlegen möchten, oder sie wollen die einmal angelegte Struktur auf einem anderen Computer ebenso erstellen, ...
Als Beispiel nehmen wir einmal die hier im Ordner test angelegten Ordner. (siehe Abb. 8.1)
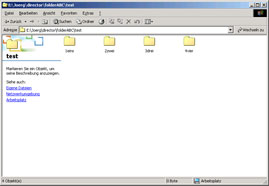
Im Fenster von folderABC aktivieren Sie "Ordnerstruktur sichern" und klicken dann auf die gleichnamige Schaltfläche. (siehe Abb. 8.2)
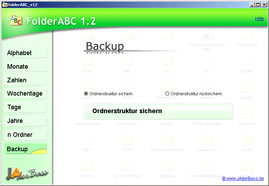
Wählen Sie im darauffolgendem Dialogfeld den Ordner aus, in welchem sich ihre Struktur befindet. (siehe Abb. 8.3)
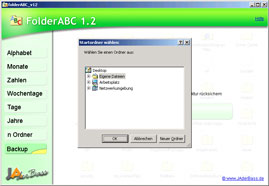
Nach einem Klick auf O.K. werden Sie aufgefordert einen Speicherort für die Sicherungsdatei zu wählen. (siehe Abb. 8.4)
Die Ordnerstruktur wird in einer Datei mit der Endung .fld gesichert. Sie können einen frei wählbaren Namen vergeben. Die Endung wird selbständig angehängt. Sie muss also nicht extra eingegeben werden.
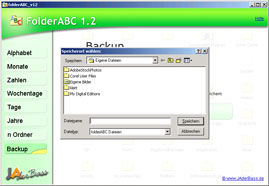
Nach einem Klick auf O.K. wird die Sicherung gestartet und ein Info-Fenster (Abb. 8.5) meldet den Abschluss der Aktion. Hier noch einmal auf O.K. klicken - Fertig.
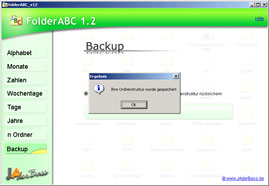
Das Rücksichern funktioniert ähnlich. Aktivieren Sie im folderABC Fenster "Ordnerstruktur rücksichern" und klicken Sie auf die gleichnamige Schaltfläche. (siehe Abb. 8.6)
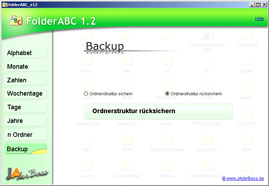
Im darauffolgenden Dialogfeld wählen Sie die Sicherungsdatei aus, in welcher Ihre Struktur gesichert wurde. (siehe Abb. 8.7)
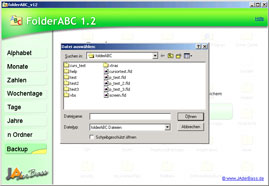
Nach dem Klick auf O.K. erscheint ein weiteres Dialogfenster, in welchem Sie aufgefordert werden den Ort (Ordner, Festplatte) ihrer Rücksicherung auszuwählen. Hinweis: Dieser Ordner muss bereits auf der Festplatte existieren. Sie können Ihre Struktur aber auch direkt auf einer Festplatte anlegen. (siehe Abb. 8.8)
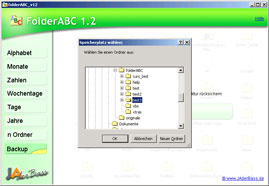
Nochmal auf O.K. geklickt und es werden die Ordner angelegt und ein Info-Fenster meldet den Abschluss der Aktion (siehe Abb. 8.9). Hier noch einmal auf O.K. klicken - Fertig. Das Ergebnis sehen Sie in Abbildung 8.10. (Der Ort unserer Sicherung ist der Ordner test3)